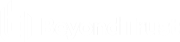Manage Computers
After the Endpoint Privilege Management client software is deployed to a computer, use the Computers page to keep track of the computers managed by EPM. You can:
- Authorize and assign a computer to a group.
- Archive and delete a computer no longer in use.
- Download logs for a computer to ensure proper communication between the computer and EPM
- Assess computer health
- Change the group a computer is assigned to
- Check the status of the policy deployment. If a computer is not on the latest policy, you can drill down to policy details to determine next steps.
Overview
When working on the Computers page, there are many UI features available so you only view relevant computers.
- Use the Status filter to see disconnected or connected computers. The first time a computer comes online, the computer shows as Connected. A computer can stop communicating with EPM when it goes offline for any period (weekends, leave of absence from work, etc). When the computer is back online the status automatically returns to Connected. Drill down to more details to learn more information about the health of the computer.
- Select from a list of computer filters, like policy status, authorization state, created on date.
- Choose columns that you want to view in the main display.
- Access computer features on the menu to individually manage a computer
- Use the Show Computers with Duplicate Names to filter all computers with the same host name. Determine the most recently active computer by the time in the Last Connected column.
For more information on computer status, see Computer Settings.
Authorize and Assign Computers to a Group
Starting in EPM v. 23.4, Pending Activation is a deprecated computer state. However, there may be scenarios where a computer might be in this state. In this case, follow the steps here to authorize the computer.
To authorize and assign computers in one step:
- On the sidebar menu, click Computers.
- Select the computers, and then select Authorize at the top of the page.
- From the group dropdown list, select a group, and then click Assign. If you have not created any groups yet, you will see No Group in the dropdown.
- If you have a Default group, it will be selected by default, otherwise you can select the group from the dropdown list. Click Assign. A notification briefly flashes green at the bottom of the screen to indicate that EPM has processed your request.