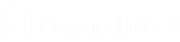Security: Manage Security Settings
Management
Security
Authentication
Default Authentication Method
The default authentication method is Username & Password. If passwordless authentication is enabled, Passwordless FIDO2 can be selected as the default authentication method. If passwordless authentication is enabled, either authentication method can be selected when logging in.
Enable Passwordless FIDO2 Authentication
This feature allows users from the local security provider or vendor users to register and log in with FIDO2-certified authenticators rather than a password. FIDO2 authenticator devices must support CTAP2 and be able to perform user verification using biometrics or a PIN.
This feature is enabled by default. Uncheck to disable the feature. If unchecked:
- The Passwordless Authenticators section of My Account > Security is hidden.
- The Passwordless FIDO2 option is not available at the login dropdowns.
- Users are unable to log in using previously registered authenticators.
Unchecking this feature does not remove previously registered authentications. If it is necessary to remove those, they must be deleted before the feature is disabled.
Users with registered passwordless authentication can continue to log in using their username and password. This can be useful if they need to log in using a device that does not support passwordless authentication.
This feature cannot be limited to specific users or user groups.
For more information, and to register authenticators, please see Passwordless Authenticators.
Account Lockout After
Set the number of times an incorrect password can be entered before the account is locked out.
Account Lockout Duration
Set how long a locked-out user must wait before being allowed to reattempt login. Alternatively, require an admin to unlock the account.
Passwords
Minimum Password Length
Set rules for local user accounts regarding the length of passwords.
Require Complex Passwords
Set rules for local user accounts regarding the complexity of passwords.
Default Password Expiration
Set rules for local user accounts regarding how often passwords expire.
Enable Password Reset
Allow users with configured email addresses to reset passwords. The link provided in password reset emails are valid until one of the following events occurs:
- 24 hours has elapsed.
- The link is clicked, and the password is successfully reset.
- The system sends another link to the email address.
Access Console
Terminate Session If Account Is In Use
If a user tries to log into the access console with an account already in use, a checked Terminate Session box disconnects the previous connection in order to allow the new login.
Enable Saved Logins
Allow or disallow the access console to remember a user's credentials.
Log Out Idle User After
Set the length of time after which an inactive user is logged out of the access console to free the license for another user.
Enable Warning and Logout Notification on Idle Timeout
Set this option to show a notification to an idle user 30 seconds before a logout is set to occur. The user will also receive another notification when the logout has occurred.
Remove User from Session After Inactivity
This option effectively pushes a user out of a session after the period of inactivity you select. This helps BeyondTrust customers meet compliance initiatives with inactivity requirements. The user is notified 1 minute prior to removal and may reset the timeout.
A user is considered active in a session if any files are being transferred, whether through the file transfer tab or the chat interface, or if they click the mouse or press a key in the session tab. Mouse movement by itself does not count as activity. As soon as activity stops, the inactivity timer begins.
Allow Mobile Access Console and Privileged Web Access Console to Connect
Give users the option of accessing remote systems through the BeyondTrust access console app for iOS and Android, as well as through the privileged web access console, a browser-based access console.
Allow the Access Console CLI tool
Check this option to allow users to use the Access Console Command Line Interface (CLI) tool.
Clipboard Synchronization Mode
Clipboard Synchronization Mode determines how users are allowed to synchronize clipboards within a screen sharing session. The available settings are as follows:
- Automatic: The endpoint and user's clipboards are automatically synchronized when one or the other changes.
- Manual: The user has to click one of the clipboard icons on the access console to either send content to or pull content from the endpoint's clipboard
You MUST restart the software on the status page for this setting to take effect.
Admins can prevent users from accessing the clipboard, can allow users to send data to the endpoint, or can allow users to have access in both directions (send and receive data). These settings control which clipboard icons the user sees in the access console when Manual mode is selected, as well as how the synchronization flows in Automatic mode.
Granular control of access to the clipboard can be set for session policies and group policies, as well as granted to specific users. Please see the links below for each particular case:
- Users: Add User Permissions for a User or Admin: Users and Security > Users > Add > Session Permissions > Screen Sharing
- Session Policies: Set Session Permission and Prompting Rules: Users and Security > Session Policies > Add > Permission > Screen Sharing
- Group Policies: Apply User Permissions to Groups of Users: Users and Security > Group Policies > Add > Session Permissions [defined]
You must restart the software on the Status page for this setting to take effect.
Allow Search for External Jump Items
This enables Jump item searching in Password Safe, when Privileged Remote Access (PRA) has a Password Safe integration and a fully configured Endpoint Credential Manager (ECM).
You must restart the software for this setting to take effect. When enabling or disabling this setting, you are prompted to restart now or restart later from the Status page in /login.
Jumpoint for External Jump Item Sessions
This field is available only when the Allow Search for External Jump Items option is checked. All sessions started from external Jump items are performed through the Jumpoint selected here, or in the case where multiple Jumpoints are deployed on endpoints across segmented networks, the Jumpoint used may be selected automatically by matching against an External Jump Item's Network ID. A Jumpoint must be positioned on the network to have connectivity to potentially any of the External Jump Items returned by the ECM.
Select the Jumpoint to use for external Jump Item sessions from the dropdown list of available Jumpoints, or leave the default selection of Automatically Selected by External Jump Item Network ID to allow PRA to determine which Jumpoint handles the session.
External Jump Item Group Name
This field is available only when the Allow Search for External Jump Items option is checked. Optionally, enter a name for the external Jump Group, or leave the default option of External Jump Items. This name displays as the Jump Group name when viewing Jump Items in the access console or the web access console. Click Save if you have modified the default group name.
Log "Run As" Special Action Commands in Session Reports
Uncheck this option to stop logging and reporting all Run As commands. Since the entire command is logged, any credentials passed as a command parameter are logged.
Miscellaneous
Days to Keep Logging Information
In Days to Keep Logging Information, you can set how long logging information should be stored on the B Series Appliance. This information includes the session reporting data and recordings. The maximum duration for which session reporting data and recordings can be retained on a B Series Appliance is 90 days. This is the default value in a new installation. It is possible that session recordings for some sessions within the retention time frame are not available. This could be caused by disk space constraints or the Days to Keep Logging Information setting.
The B Series Appliance runs a maintenance script every day that ensures disk usage does not exceed 90%. Should this be exceeded, the script begins deleting session recordings based on a formula until the disk usage is less than 90%. If the Days to Keep Logging Information setting was recently changed, the new setting may take up to 24 hours to go into effect.
If data or recordings must be retained beyond the configured limit, BeyondTrust recommends using the Reporting API.
Inter-appliance Communication Pre-shared Key
This feature is available only to customers who own an on-premises BeyondTrust Appliance B Series. BeyondTrust Cloud customers do not have access to this feature.
Enter a password in the Inter-appliance Communication Pre-shared Key field to establish a trusted relationship between two B Series Appliances. Matching keys are required for two or more B Series Appliances to be configured for features such as failover or clustering. The key must contain at least 6 characters and contain at least one uppercase letter, one lowercase letter, one number, and one special character.
Days to Keep Jump Item Logging Information
Choose how long Jump Item reporting data will be accessible from the appliance. Because data is purged only once a day, it may actually be accessible for up to 24 hours beyond what is selected here.
Network Restrictions
Determine which IP networks should be able to access /login, /api, and the BeyondTrust access console on your B Series Appliance. If you enable network restrictions, you can also enforce the networks on which access consoles may be used.
Admin Interface (/login) and API Interface (/api)
- Always apply network restrictions: when selected, you have the option of creating either an Allow list containing only allowed networks, or a Deny list containing networks that are denied access. When this option is selected, you can determine which restrictions, if any, should apply to the desktop, mobile, and web access consoles.
- Never apply network restrictions: when selected, no restrictions are applied and no other options are available to apply restrictions to the desktop, mobile, and web console.
Desktop and Mobile Access Console
- Always apply network restrictions: when selected, it inherits the network restrictions entered for the Admin interface.
- Never apply network restrictions: when selected, no restrictions are applied to the desktop and mobile consoles, but you have the option to apply restrictions to the web access console.
- Only apply network restrictions for user's first authentication: this applies restrictions selected above, but only when the user first logs in.
Web Console (/console)
- Always apply network restrictions: when selected, the web access console inherits the restrictions entered for the admin interface.
- Never apply network restrictions: when selected, no restrictions are applied to the web access console, even if restrictions are in effect for the other access console methods.
For more information, please see Privileged Web Access Console Guide.
Port Restrictions for Administrative Web Interface
This feature is available only to customers who own an on-premises BeyondTrust Appliance B Series. BeyondTrust Cloud customers do not have access to this feature.
Set the ports through which your /login interface can be accessed.
Proxy Configuration
Configure a proxy server to control the dataflow for information sent from the B Series Appliance. This applies to outbound events and API calls.
Proxy Protocol
Configure HTTP or HTTPS proxy types for outbound connectivity from the B Series Appliance.
Enable Proxy Configuration
Check the box to enable the outbound proxy settings.
Proxy Host
Enter the IP address or hostname of your proxy server.
Proxy Port
Enter the port your proxy server uses. The default port is 1080.
Proxy Username and Password
If your proxy server requires authentication, enter a username and password.
Test
Click Test to ensure configuration settings are entered correctly. The current test result is displayed in the Last Test Result area. Error messages indicate where configuration settings must be corrected.
ICAP Configuration
You can configure file transfers to pass through the Secure Remote Access Appliance and be scanned by an Internet Content Adaptation Protocol (ICAP) server. If the ICAP server indicates that a file is malicious, it is not sent to the destination.
File transfers cannot be sent to an ICAP server in the following scenarios: Protocol Tunnel Jump-based file transfers, clipboard file transfers within RDP sessions, and external tool file transfers within RDP or Shell Jump sessions. Even with ICAP enabled, these transfers are not scanned.
Using ICAP reduces the performance of file transfers due to the added steps and scanning. If the ICAP server is down, file transfers fail.
Improper ICAP configuration prevents Jumpoints from working correctly.
ICAP Settings
Enter the ICAP Server URL. This is supplied by your ICAP server vendor. The default port is 1344. If you are using another port, it must be entered with the URL, in this format: icap://example.com:0000 or icaps://example.com:0000.
If the protocol is icaps://, check Use a CA Certificate. Then click Choose a Certificate and upload the certificate.
Expired or invalid certificates cause session file transfers to fail, regardless of whether a CA certificate is provided.
Save the ICAP settings before testing.
Test ICAP Connection
After entering and saving the ICAP settings, click TEST WITH A FILE and select a file to upload. There are three possible results:
- A connection error. An error header and ICAP logs display (if available).
- A malicious file is detected. A warning header and response details display. The exact nature of the malicious content does not display.
- No problems are detected. The response details display.